
After you disable a device, it can no longer be authenticated by your organization, and will be unable to access any of your organization's resources. a device, visit the Office 365 Account homepage to deactivate the license. Under your device's name, select More actions > Remove. In the Credential Manager > Windows Credentials > Generic Credentials look for. Select Show details to see info for that device. This is especially important if a device isn't familiar to you or if a device is lost or stolen. Go to /devices, sign in, and find the device you want to remove. You can disable any of your connected devices at any time. Review the information for your connected devices, making sure you recognize them all. Select Devices from the left navigation pane or select the Manage devices link from the Devices block. Reset the Windows 11 or Windows 10 computer without using your Microsoft account.

Delete the Microsoft account on the device. Switch your Microsoft account to a local account. Sign in to your work or school account, and then go to the My Account page. 1 Perform one of the following actions you want to use: Remove your Microsoft account to be used by other apps to sign in.

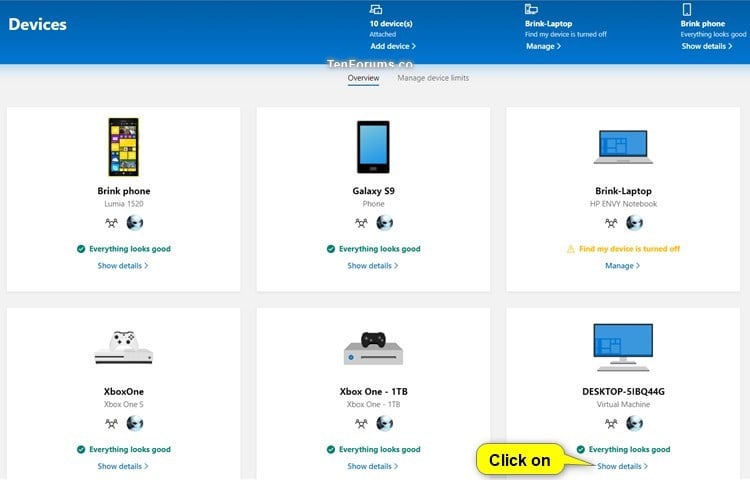
If you're an administrator looking for information about device management for your employees and other uses, see the Device Identities Documentation. If you see an error while signing in with a personal Microsoft account, you can still sign in by using the domain name for your organization (such as ) or the Tenant ID of your organization from your administrator in one of the following URLs:
#Microsoft account manage devices remove pc update
This article is intended for users trying to update the device info connected to a work or school account.


 0 kommentar(er)
0 kommentar(er)
